Reminders
This chapter contains:
- Set Up to Use Reminders and Alarms
- Creating Reminders
- Query and View Existing Reminders
- Alarms
Set Up to Use Reminders
The use of reminders creates user efficiency, increases productivity and enhances customer relationships. A reminder can be associated with any profile (Client, Vendor, Agent, Other), or can be completely unassociated with any profile.
There are three items to set up before using reminders:
Step 1) Set up Reminder Subjects and Reminder Types to populate the drop-down lists when creating new and querying existing reminders. Go to Utilities|Setup|User-Defined fields:
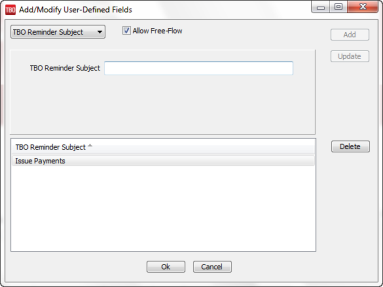
By default the Allow Free-Flow box is checked. This allows the user to free-flow text in either the Reminder Type or Reminder Subject fields when creating or querying reminders. If un-checked users, will only be allowed to select from the drop-down list.
To create a new Reminder Type or Reminder Subject, select Type or Subject from the drop-down list and enter a value. Click Add. To change a value, click the desired entry below, change the value, and click Update. To delete a value, click the desired entry below, and click Delete.
Sample Reminder Subjects could be Agent Follow-up, Check for Payment, Run Reports, etc. Sample Reminder Types could be Phone Call, Appointment, Email, etc.
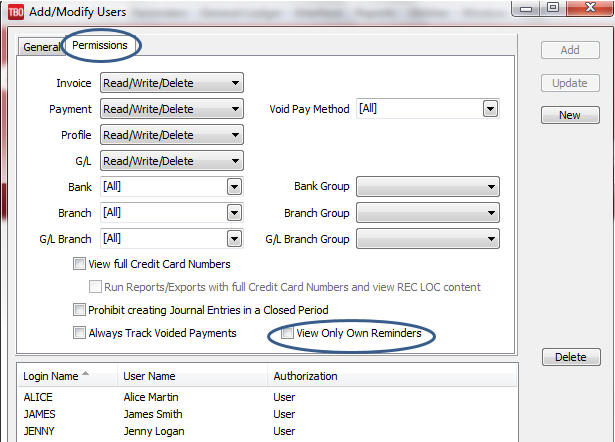
Step 2) Set Up User Profile Settings to view own reminders only (optional). Go to Utilities|Setup|User Profile and click the Permissions tab.
To prohibit users from seeing other users’ reminders, check View Only Own Reminders and Update to save. Once enabled when users are logged in, they will only be allowed to query for Reminders created using their login.
Step 3) Customize Reminder Alarms Settings (optional). Go to Utilities|Setup|Alarms. Check or uncheck Default new reminders with Alarms turned on; and Check for alarms every minutes.
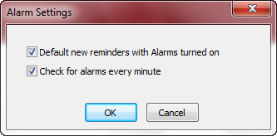
Creating Reminders
To create a new reminder, go to Reminders|New from the main menu:

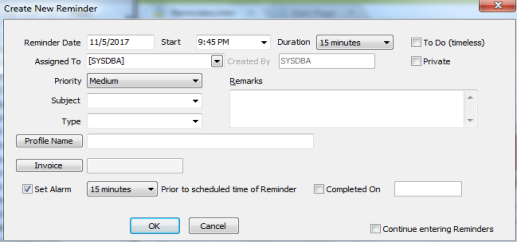
Reminder Date: Enter a date the reminder to prompt a user (or click in the field to launch a calendar).
Start Time/Duration: By default the alarm is checked off. To use the alarm, enter the start time from the drop-down for the reminder to launch. List is set in 15 minute increments. If an alarm is checked off, select the length of time from the drop down list the reminder will continue to prompt the user.
To Do (Timeless): Check here to create a reminder that has no specific time or duration. When checked, the Start Time and Duration fields are disabled (dimmed).
Private: When checked, the reminder is only visible to the user that created the reminder. Other users (except SYSDBA) are not be able to view the reminder, nor will it show up in query results. The SYSDBA (or the Admin/Manager-level login) are able to query and view all reminders, public and private.
Assigned To: Select for whom the reminder is to be created. The drop down list displays all active Login Names for both ClientBase and Trams Back Office. Select one or multiple reminder recipients. If the user is inactive in one product but not the other, the user is displayed in the list.
Priority: Select High, Medium, or Low from the drop-down list.
Subject: Select a subject from the drop-down list created in Utilities|Setup|User-Defined Fields.
Type: Select a type from the drop-down list created in Utilities|Setup|User-Defined Fields.
Profile Name: A reminder can be associated with any profile (Client, Vendor, Agent, Other). Click Profile Name to query for the profile you want to use. To create a reminder that is unassociated with a profile, leave this field blank.
Invoice: Opens Invoice Query window. (See Chapter 8: Invoices for information about invoices and reminders.)
Set Alarm: When checked, a dropdown with increments 0, 5, 10, 15, 30, 45 minutes and 1 hour appears to allow the user to select how far in advance to the reminder time the alarm will be triggered.
Completed on: Allows the user to complete the reminder task and can be filtered from appearing in open query results. When checked the date defaults to the current day.
Remarks: Enter free-flow text specific to the reminder being created.
Continue entering Reminders: When checked, a new reminder window appears for entry. If unchecked, the reminder window closes when clicking OK to save.
Query and Viewing Existing Reminders
Reminder queries are viewed from Reminders|Query on the main menu or from the Tab menu below:
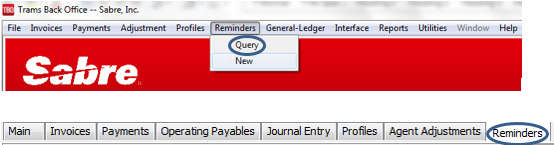
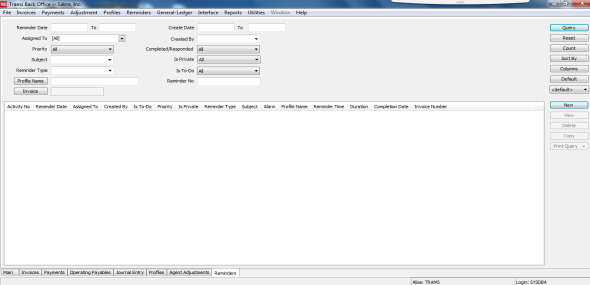
Reminder Query Parameters
Reminder Date From and To:. Double-click in the date fields to launch a calendar.
Create Date From and To: Double click in the date fields to launch a calendar.
Priority:Blank, High, Medium or Low..
Completed/Responded:Created By – Displays a dropdown list of CB and TBO login names. The list displays both Active and Inactive user logins. Yes, No and blank to include both.
Assigned To:Displays all TBO and CB users in the dropdown. Multiple log-in names may be selected.
Created By: Displays a dropdown list of ClientBase and TBO login names. The list displays both Active and Inactive user logins.
Reminder Type: Displays User Defined Reminder Types in the dropdown. The TBOReminder Types list is separate from the ClientBase Reminder Types list. Free-Flow is allowed here if the Free-flow option under Utilities|Setup|User-defined fields is enabled.
Subject: Displays User-Defined Reminder Subjects in the dropdown. The TBO Reminder Subjects list is separate from the ClientBase Reminder Types list. Free-Flow is allowed here if the Free-flow option under Utilities|Setup|User-defined fields is enabled.
Profile Name: Select a specific profile by clicking on the Profile Name button.
Invoice: Opens Invoice Query window. (See Chapter 8: Invoices for information about invoices and reminders.)
Reminder No: Query by a reminder number.
Is To Do: Options Blank (the default), Yes or No.
Is Private: Options Yes, No and blank to include both. If Private option is selected, users will not be able to query for others' private reminders. The only exception is the SYSDBA(or the Admin/Manager-level login)who can query all reminders, public and private.
Reminder Query Screen Command Buttons
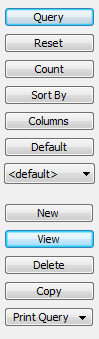
Query: Launch query based on parameters.
Reset: Reset to clear all query criteria and remove all former query results from the columns
Count: Click to get a count of items in the query.
Sort By: Contains the standard TBO Sort By options with 3 drop-downs for displayed columns and Ascending / Descending radio buttons.
Columns: Columns is used to select which columns of data are displayed in the results screen. Click Columns and choose the columns to display by highlighting the column in the Available Fields and clicking on the left arrow to move it over to Displayed Fields.
Default: To save the filters in the query, use Default.
1. Change the selection criteria on the results screen for the new query to save.
2. Click Default.
3. Type in the new query name in the Setting Name field.
4. If this saved query is the default, at the top of the drop-down window, check Set As Default.
5. Select Per User (on the user’s own workstation only) or Global (on everyone’s sets).
6. Click OK to save. (To remove a saved query from the list, check the Remove the Current Named Setting box, click OK and the saved query is no longer available for use in the drop down field.)
New: Create a new reminders.
View: View an existing reminder.
Delete: Delete a reminder from the system completely. Users other than SYSDBA or Manager/Admin may only delete Reminders they created.
Copy: Clone an existing reminder to a new one.
Print Query: Print or Export All Items or Selected Items (by holding down the CTRL key and picking entries).
Alarms
Based on alarm settings selected in the reminder, a reminder alarm will be launched as specified. If more than one alarm is set to go off at the same time, all alarms will be displayed in a single popup screen. Multiple alarms can be selected and snoozed or dismissed concurrently.
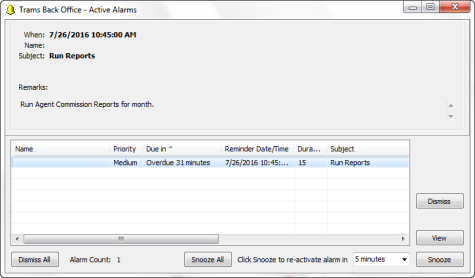
Click on the Alarm in the results screen to bring detail up to the top. Dismiss turns off the selected alarm(s), but the reminder is still Open/not completed and appears on the to-do list. View opens the selected reminder(s) and Snooze reschedules the selected alarm(s) for a future time (choose snooze intervals options from the drop-down). All alarms can be dismissed or snoozed all at one by clicking Dismiss All or Snooze All.
